
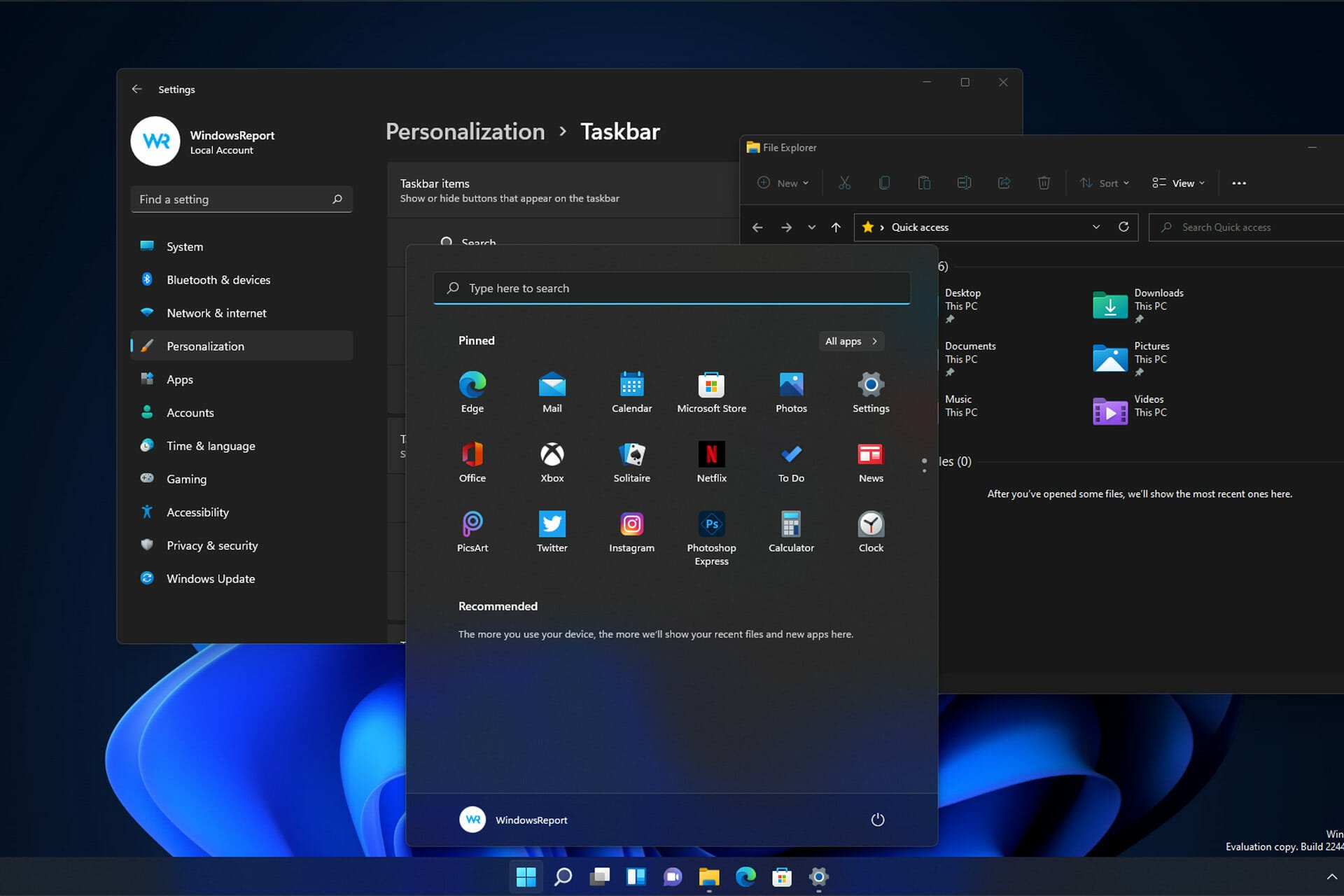
More complex issues, like problems with your OneDrive account settings or corrupted files, can take longer to diagnose and solve.
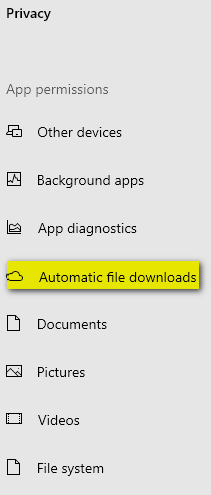
However, you can often fix OneDrive sync issues with a few common tricks.

There are many known problems that can stop OneDrive from syncing, which can lock you out of important files and break your workflow.
MP4 Repair: How to Fix Corrupted Video Files in 2019. Best Choice Stellar Phoenix Data Recovery. How to Set Up a Strong Password in 2021. How to Securely Store Passwords in the Cloud. Best Password Manager for Small Business. How to Access the Deep Web and the Dark Net. Online Storage or Online Backup: What's The Difference?. Time Machine vs Arq vs Duplicati vs Cloudberry Backup. Once synching is complete, you should be able to open up a file created with Word, Excel, Powerpoint, etc. Wait until the little blue cloud in the system tray indicates that synching is complete. When prompted, install OneDrive for business. Access OneDrive for business through the web interface. After you are sure that the OneDrive for business synchronization has taken place properly, you can delete these files. Rename the old One Drive for Business folders (They are located at: C:\Users\%UserName%\) so that they won't interfere when you install OneDrive for Business again and they will be safe. You should be able to use One Drive for Business via the Web interface. Restart your computer, if updates were performed. Be sure all Windows and Microsoft critical updates have been run. Right-click the blue cloud icon in the system tray then click Exit. Right-click the blue cloud icon in the system tray then click Pause syncing. 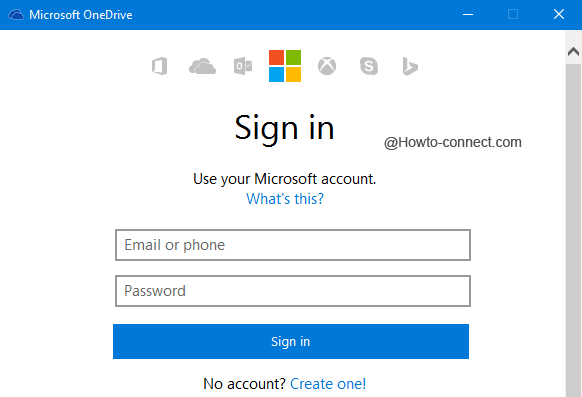
The steps noted below walk you through stopping the synchronization process, placing the files in a place for safe keeping, reinstalling OneDrive for Business and allowing the synchronization to complete. This seems to be caused by OneDrive for Business never completing the syncing process.


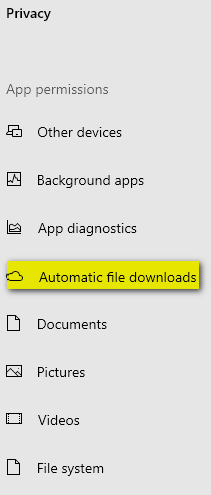

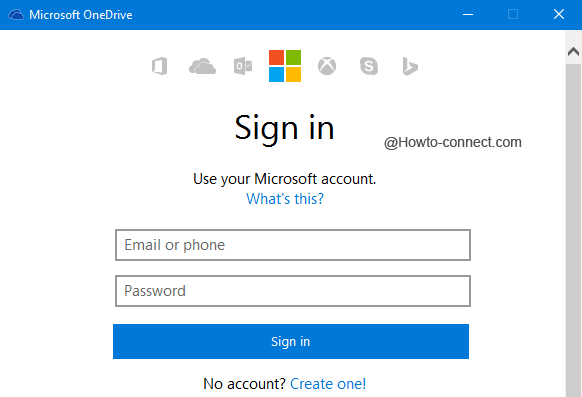


 0 kommentar(er)
0 kommentar(er)
